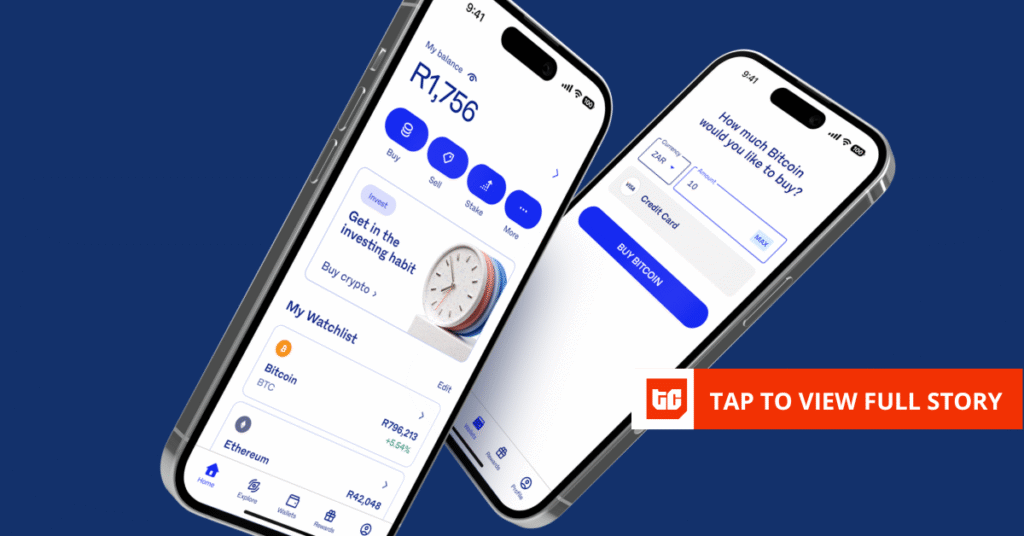The Ultimate Guide to OS X Performance

Back in May 2007, I wrote a guide on 52 ways to speed up OS X, the article resonated with many people about their frustrations with their Mac’s speed and gave 52 simple ways to improve performance. In the following months and years the article received almost half a million views* but over a decade later are the tips still relevant and what are the best methods to speed up an aging mac today?
1. General Troubleshooting
A good place to start is to investigate whether there is a specific application or process slowing down your Mac. For this we turn to the Activity Monitor, Apple already has a good article on getting to grips with the various features of their task manager. For our purposes of troubleshooting, we’re interested in any applications which are using the CPU for a long period of time.
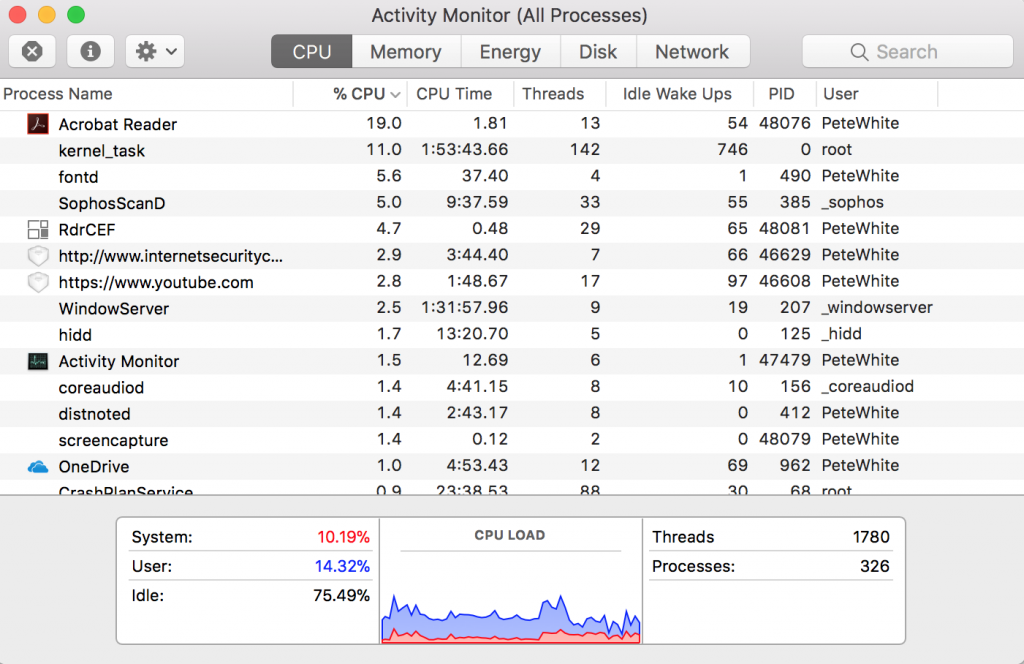
Trying to identify the process at fault is often difficult as there isn’t a comprehensive list of all the core OS X processes (like kernel_task, fontd, WindowServer, hidd, coreaudiod). Typically when troubleshooting if a process is taking a sustained period of time to load I will simply Google it to check whether its a core OS X process, an application or malware.
Once you’ve identified the process you can then decide whether you need it or whether you should look at how to remove it.
2. Hardware
In a lot of cases, nothing is going to beat newer or better hardware. Mac’s have always been poor when it comes to upgradability and newer Mac’s haven’t made this any easier. In many cases, the components your Mac come with are the ones it will end its life with however some models allow you to change either the hard drive or the memory.
OS X and our applications love memory and the rule is simple, the more the better, if you have the option to upgrade from 2gb to 4gb or 4gb to 8gb its one of the easiest ways to see a noticeable performance increase.
Older Macs before SSDs were standard should let you replace the hard drive for a solid state drive. There are plenty of tutorials on YouTube on how to do this. The performance difference is again noticeable and its a relatively low cost way to breath some life into an older Mac.
Other upgrades such as changing processors are usually not possible or recommended due to compatibility.
3. Disk Space
As well as the physical memory (RAM) in your Mac, OS X uses virtual memory, or part of your physical disk drive. This gets cleared out at reboot and is managed automatically by the system as you use it. If you’re like me and only reboot for updates then it’s not uncommon for these files to be several gigabytes. OS X manages these files without you having to worry but it is important to ensure you have enough space left on your drive.
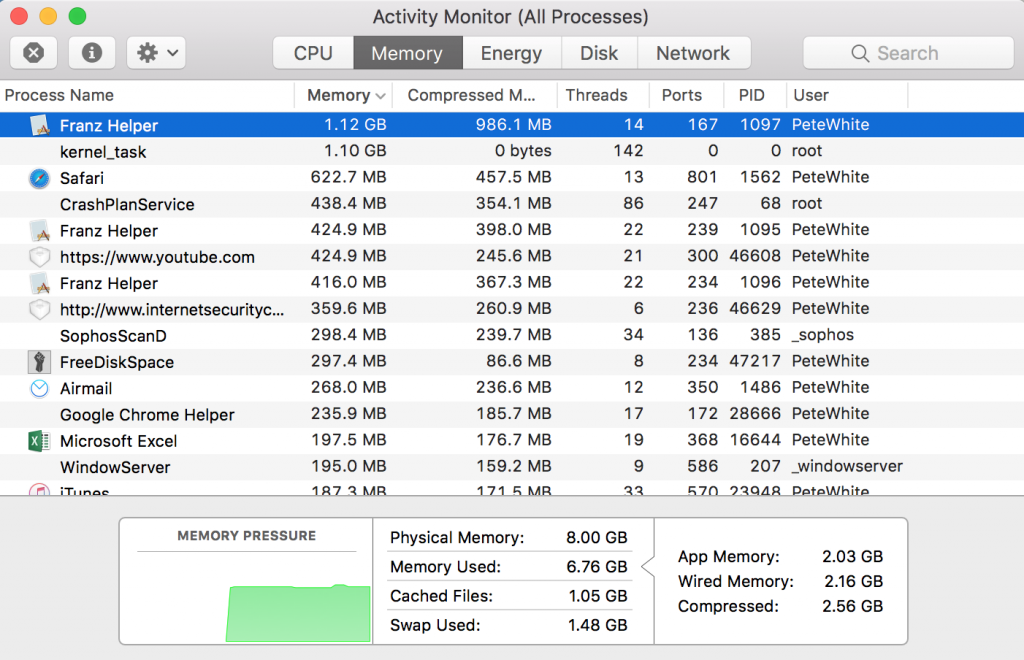
Quick tips for more disk space
- Empty Trash
- Clear back download items
- Run a disk space analyser app such as Free Disk Space
- Delete odd applications or files
4. OS X Tweaks
This section concentrates on quick and simple changes you can make within OS X to help with performance.
Start up items
When installing applications they often install themselves as a ‘login item’ so that when you boot your machine they open at login. In many circumstances, there is a good reason for this, applications such as Dropbox or OneDrive open in this way so that they can synchronise any files waiting to download or upload. In some cases though the functionality of the program isn’t needed on boot.
Fortunately, OS X gives a simple interface for reviewing these applications:
- Open System Preferences
- Click Users & Groups
- Click the tab ‘login items’
- From here you can see the items you have on startup.
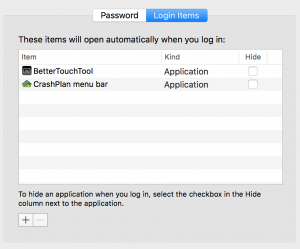
- To remove an item click on it then click the minus symbol.
Visual effects
Disabling some of OS X’s visual effects will make it feel a little faster, to do the following you need to open the Terminal application (found in the applications folder) :
1. Disable animations when opening and closing windows.
defaults write NSGlobalDomain NSAutomaticWindowAnimationsEnabled -bool false
2. Disable animations when opening a Quick Look window.
defaults write -g QLPanelAnimationDuration -float 0
3. Accelerated playback when adjusting the window size (Cocoa applications).
defaults write NSGlobalDomain NSWindowResizeTime -float 0.001
4. Disable animation when opening the Info window in Finder (cmd⌘ + i).
defaults write com.apple.finder DisableAllAnimations -bool true
5. Disable animations when you open an application from the Dock.
defaults write com.apple.dock launchanim -bool false
6. Make all animations faster that are used by Mission Control.
defaults write com.apple.dock expose-animation-duration -float 0.1
7. Disable the delay when you hide the Dock
defaults write com.apple.Dock autohide-delay -float 0
Reduce Finder Memory Usage
When opening finder, by default, it’s set to search for files within All My Files view. With lots of files on older Mac’s, this can slow down the opening of Finder.
- Open Finder
- Choose Preferences in the top menu
- Locate New Finder Window menu
- Now you change the default settings from “All My Files” to other more specific location, like your Documents folder. Next time you launch Finder it will automatically open in this new location.
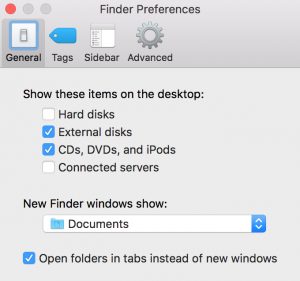
5. Applications
I clung up to using Adobe Fireworks for years, it did everything I needed when it came to graphics editing but on my early 2015 MacBook Pro, it took a full 27 seconds to load. The reason was the way the software was written, using software development languages and libraries common in the early days of OS X.
About a year ago I switched to Acorn a modern graphics editor written specifically for newer versions of OS X, it loads on my Mac in about 2 seconds.
I hadn’t changed anything to improve performance as such but just by changing the application I had made my Mac feel significantly quicker.
There’s no hard and fast rules when it comes to finding faster applications but if there is a common application you use which is either slow to load or to use then try searching for an alternative.
In general applications made specifically for OS X (such as my example above) are quicker.
Application Updates
Updates are a tricky one when it comes to performance, for many software developers performance related improvements will come in incremental releases after the main product has shipped. However, as we reported on earlier in the year with the Meltdown/Spectre exploits any related updates could have crippling performance issues.
On the other hand, Apple has released entire versions of OSX (remember OS X 10.6 Snow Leopard and to a lesser extent OS X 10.13 High Sierra) to give performance improvements.
In general, updates function as security fixes and bug fixes rather than performance improvements.
6. Web Browsers
Clear Cache
- Safari. Launch the browser and select ‘Safari’ from the menu bar, followed by ‘Preferences…’ In the window that appears, click the ‘Privacy’ tab and give the ‘Manage Website Data…’ button a click. Select ‘Remove All.’
- Chrome. Launch Chrome and select ‘History’ from the menu bar, followed by ‘Show full history.’ Click the ‘Clear browsing data…’ button.
Browser Extensions
How to remove Safari extensions
- Launch Safari.
- Click Safari > Preferences in the upper menu
- Choose Extensions tab.
- Remove the extensions you don’t need
How to remove Chrome extensions
- Launch Chrome.
- Click a three-dot icon in the top-right corner.
- Click More tools > Extensions.
- This will show you all the extensions you have installed. Simply delete or disable any you no longer use or recognise.
8. Other Troubleshooting
Resetting the SMC
Resetting the SMC can fix a number of power and hardware related problems including:
- Problems with cooling fans: Such as your the fans run at high speeds for long periods of time or your fans not working at all
- Lighting issues: Such as your battery indicator lights not working, problems with display backlighting or keyboard backlights issues.
- Power management issues: Such as your Mac not turning on, sleep not working, random shutdowns and reboots.
- Battery problems: Such as your battery not charging.
- General performance and functionality issues: Such as your Mac feeling abnormally slow despite no CPU or disk usage or if your external ports are not working, airport and Bluetooth not working.
To reset on Mac desktops:
- Shut down your Mac.
- Unplug the power cord.
- Wait at least 15 seconds.
- Plug the power cord back in.
- Wait 5 seconds, then press the power button again to turn on your Mac.
To reset on Mac laptops:
- Shut down your Mac.
- Press Shift-Control-Option on the left side of the built-in keyboard, then press the power button at the same time. Hold these keys and the power button for 10 seconds.
If you have a MacBook Pro with Touch ID, the Touch ID button is also the power button. - Release all keys.
- Press the power button again to turn on your Mac.
9. Good Practice
These tips aren’t necessarily going to speed OS X up but will make the day to day usage of your Mac easier and hence feel quicker to use.
Keeping the downloads folder clean
Since the introduction of High Sierra, when you’ve downloaded a new installation file, you will be prompted to send the file to the trash. This doesn’t apply to other files such as PDFs and images so its good practice to clear back this folder once in a while.
Removing Unused Apps
In most cases removing an unused app is as simple as locating it in finder and dragging it to the trash.
10. Final Note
Hopefully, the above tips will help keep your Mac feeling fast and current and remember to try to restart once in a while!
*Google analytics – 492,193 page views as of 6th March 2018
Be the first to write a comment.